Creates a layer filled with a solid color chosen from the Adobe Color Picker. There are two basic colors to change: The Foreground Color and the Background color.
Filling a Layer with Gradients
Gradient Creates a layer filled with a gradient. You can choose a predefined gradient from the Gradient menu or just edit the gradient in the Gradient Editor and apply it just dragging the mouse on the canvas.
Let’s work in a simple project creating patterns in the Gradient Editor.
Step 1. Open Photoshop and create a new image. 600 x 600 pixels, 72 pixels /inch, white background.
Step 2. Change the Foreground and the background colors of your choice
Step 3. Select the Gradient Tool (G)
 and you will notice that the menu bar changes giving you many different gradient options as shown
and you will notice that the menu bar changes giving you many different gradient options as shown
Step 4. Click on Edit at the menu bar or just double click the picture on the left of the Edit button to open the Gradient Editor
Step 6. You can add some Stops by placing the mouse and clicking on the Edge of the Gradient bar.
Step 7. Change the color of the Stops by clicking the color button below the gradient bar. Select it first to make it active and change the desired color. Click the New button to save it in presets window. Click OK.
Step 8. Using the mouse drag it on the canvas and you will get the following
a) Linear Gradient
d) Reflected Gradient
e) Diamond Gradient
Fill Layers with Patterns
Pattern Creates a layer filled with a pattern. Click the pattern, and choose a pattern from the pop-up palette. You can select Patterns from Photoshop preset patterns window or just create patterns yourself. I think this is the best way. Use Photoshop to create your own patterns, save it and fill out layers or create amazing Text effects with patterns.
Step 9. Select Edit > Fill Layer
Step 10. At the window, change Use Pattern and chose the Custom pattern you want and click OK.









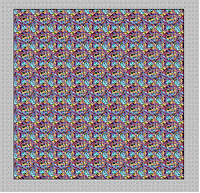
No comments:
Post a Comment